SSL Certificate: Installation Steps
-
Log in to your Domains Dashboard.

- On the dashboard, select the domain name you wish to install SSL.
There are two views in the Domains dashboard - the Card and List views. Click on the view icons to switch to your preferred view.
- Choose the domain you are working on.
In the Card view, click the domain's Manage button.

In List view, click the domain or its gear icon on the right-hand side.

- On the left sidebar, under Security, click on SSL Certificate.

- Click the View Plans button.
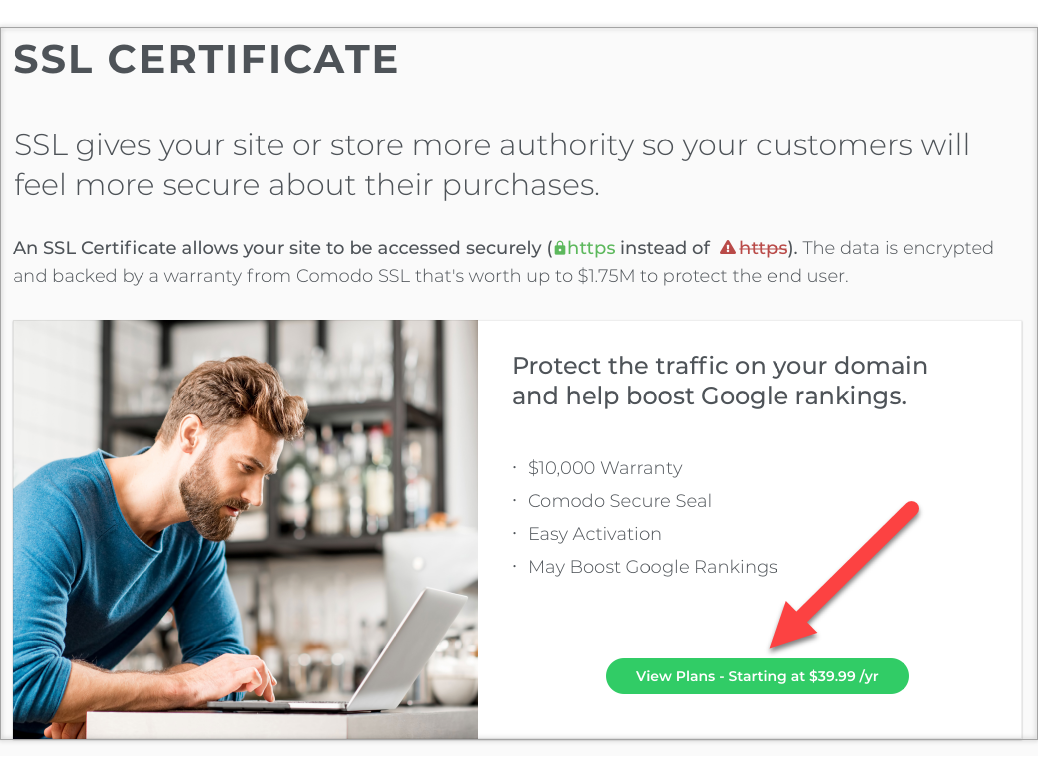
- Choose which SSL Certificate to purchase.
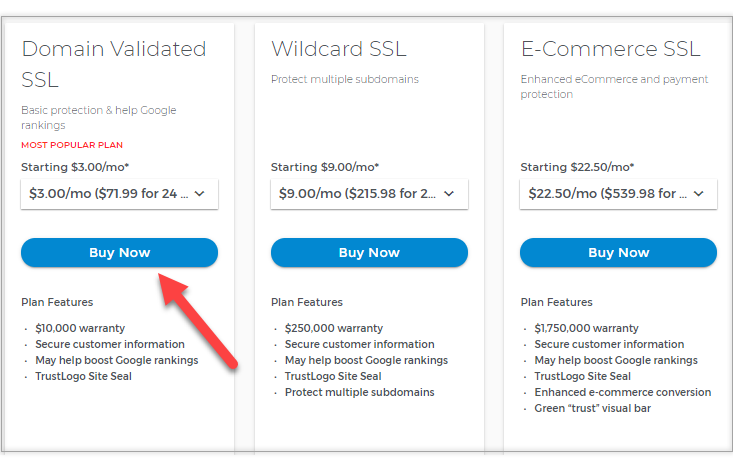
- Review the payment information and click Checkout.
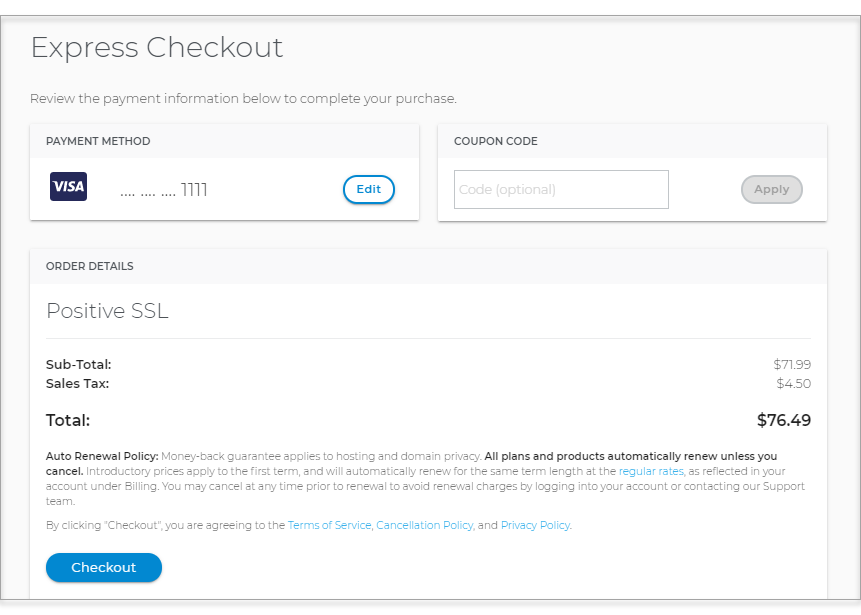
- A pop-up confirmation box will appear at the bottom left corner of the screen.
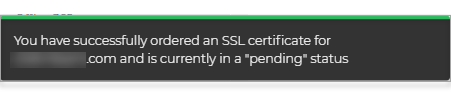
- We will automatically verify that the domain ownership is yours and install the SSL certificate to your chosen domain!
Note: It will take between 30 minutes and 4 hours to complete the installation. You can check the status of the installation from the SSL Certificate page in your control panel. For a third-party SSL certificate, it is only available to VPS and a dedicated server. Please contact our customer service for installation.
If the domain lookup fails (this is highly unlikely):
- If the status says “Domain verification failed,” you’ll need to click the “Send email” option, found in the three-dots symbol.
- Once you click the link, we will automatically create an email address named; [email protected], which will forward to the administrative email address we have on file.
- You will then receive an email to that administrative email address asking you to confirm the validity of the SSL certificate. For Extended Validation SSL customers: If you have attempted to install an Extended Validation SSL, you will need to submit a signed agreement from the Certificate Approver. (See requirements)
Note: After you have approved the SSL via email, it will take between 30 minutes and 4 hours to complete the installation. You can check the status of the installation from the SSL Certificate page in your control panel, or you may simply check if your URL begins with "HTTPS," which indicates it has an SSL certificate already. Then click on the padlock icon in the address bar to view your certificate information.
Enable Your Free SSL Certificate



