WebsiteBuilder: How to Add Google Analytics Code
Google Analytics is one of the most commonly used digital analytics software online. It provides an analysis of visitors to your website. This can help you strategize your online marketing for your business.
NOTE: We offer two different versions of WebsiteBuilder. Our original implementation is the Legacy WebsiteBuilder Editor, while WebsiteBuilder Express Editor is the newest interface commonly found in the Foundation dashboard. It is not possible to upgrade a Legacy WebsiteBuilder site to the Express Editor. The site will need to be recreated with the
Express Editor. All new WebsiteBuilder installations will be the Express Editor.
Follow the instructions that match your WebsiteBuilder version.
How to check if I have Legacy WebsiteBuilder Editor or Express Editor?
| Legacy WebsiteBuilder | WebsiteBuilder Express Editor |
 |
 |
How to launch WebsiteBuilder
How to add Google Analytics Code in Legacy WebsiteBuilder Editor
How to add Google Analytics Code in Express Editor.
How to launch WebsiteBuilder?
- Log in to your Domains Dashboard.

- There are two views in the Domains dashboard - the Card and List views. Click on the view icons to switch to your preferred view.

- Choose the domain where you installed your Websitebuilder.
In the Card view, click the domain's Manage button.

In List view, click the domain or its gear icon on the right-hand side.

-
On the left pane, click on WebsiteBuilder, under Site Builders.

WebsiteBuilder Legacy WebsiteBuilder Editor: Add the Google Analytics Code
- To launch your Legacy WebsiteBuilder Editor, click Manage.

- On the left menu, click on Manage.
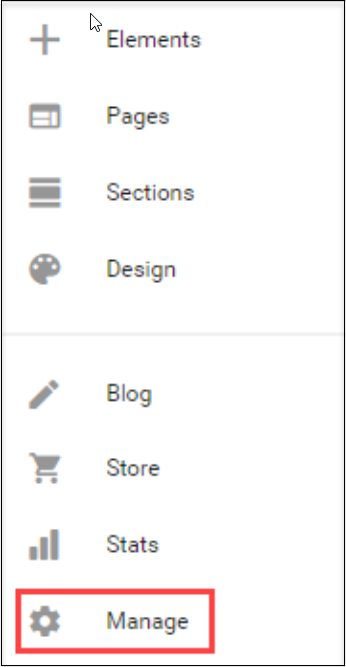
- Then select Google Analytics.
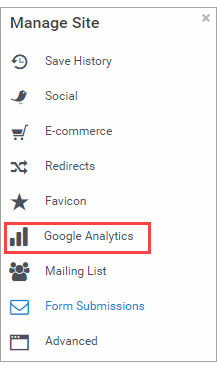
- Enter your Google Analytics Tracking ID in the space provided. Then click Add Analytics.
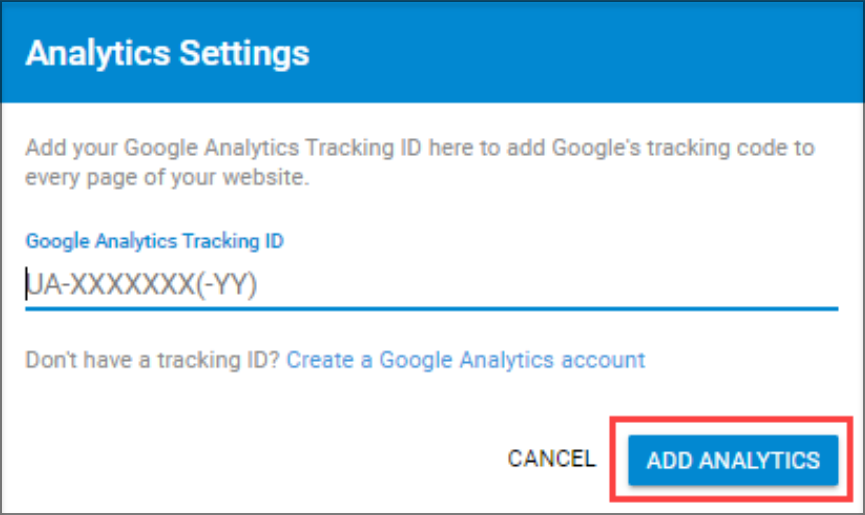
- Lastly, once editing is done, click on Save. If you want to make all changes to be updated on your live website, click Publish. Both these options are placed on top of your editor. If you only save changes, it would not appear on the website unless you click Publish.

WebsiteBuilder Express Editor: Add the Google Analytics Code
-
To access your editor, click Manage Site.

- Go to the Settings option at the top of the editor.

- Then, select HTML Injection from the left menu, and you will see the HTML editor appear to the right, beginning with "line 1." On this page, paste your Google Analytics Code into "line 1" of the header, then click Save.
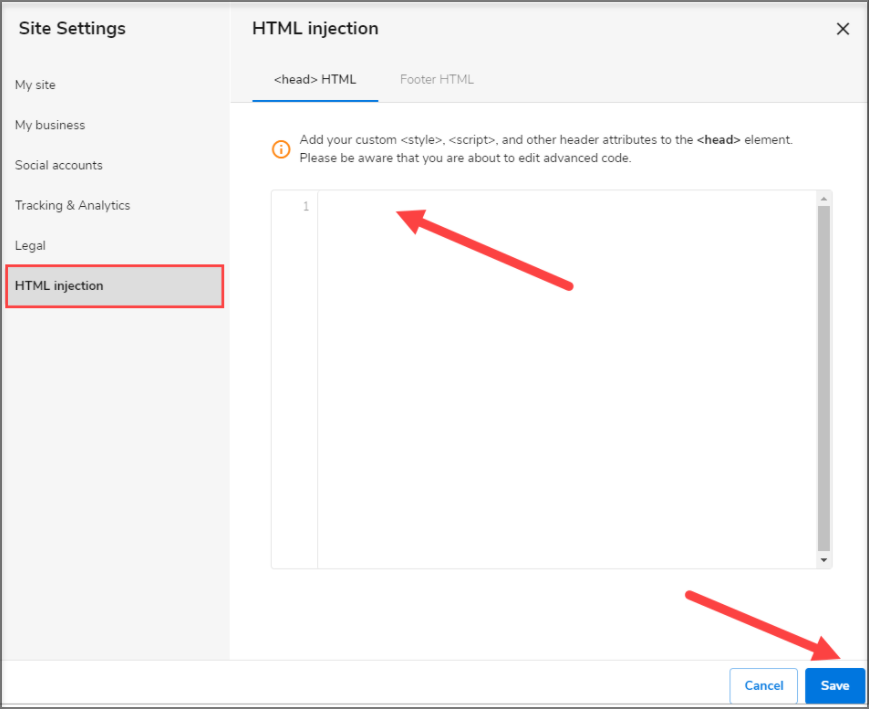
- Once editing is done, click on Save. If you want to make all changes to be updated on your live website, click Publish. Both these options are placed on top of your editor. If you only save changes, it would not appear on the website unless you click Publish.

For more assistance with this, you can check this guide directly from Google: Using Google Analytics Tag.



