Enable Your Free SSL Certificate
What is SSL?
How do computers communicate over the web? How do they know when their connection is secure? Computers use special rules; they shake hands and establish an encrypted link known as SSL or Secure Sockets Layer. Adding an SSL certificate to your website lets your site visitors know that you are serious about security.Table of Contents:
- Getting Started
- What Do Enable and Enforce Mean?
- How to Enable and Enforce Your Free SSL
- Tips and Tricks: WebsiteBuilder
- Tips and Tricks: WordPress
- Troubleshooting WordPress
- WordPress Resources
- 301 Redirects
- FAQs
Enable Your Free SSL
The following statements are required before you enable your free SSL:- You have a live website on your domain that is visible on the internet.
- Your nameservers and A record* must point to the IP address associated with your hosting account.*The primary authority for your domain is the A record. Your account nameservers must point to your hosting account where your website is hosted.
- Some second-level domains are NOT supported. Here are some of the second-level domains that are supported:
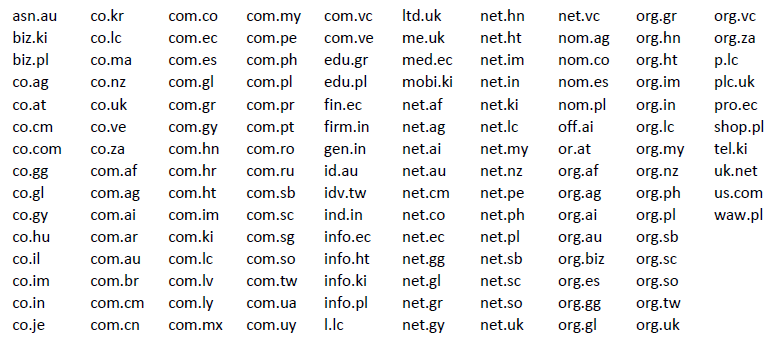
Free SSLs are NOT currently supported on:- Windows hosting accounts
- Free Weebly site builders
What do Enable and Enforce mean?
- Enable: the act of turning on free SSL support for a specific domain.
- Enforce: the act of forcing all website traffic to HTTPS via a 301 redirect
How to enable your free SSL:
-
Log in to your Domains Dashboard.

- On the dashboard, select the domain you wish to manage SSL.
There are two views in the Domains dashboard - the Card and List views. Click on the view icons to switch to your preferred view.
- Choose the domain you are working on.
In the Card view, click the domain's Manage button.

In List view, click the domain or its gear icon on the right-hand side.

- Once you click the Manage tab, you will be routed on the Summary page of the domain you chose. From here, located on the Domain Settings card, toggle the Let's Encrypt Free SSL to the right.
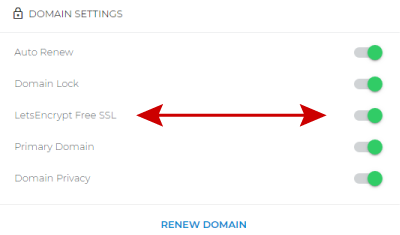
Tips and Tricks
WebsiteBuilder
After enabling your free SSL, you will need to re-publish your WebsiteBuilder site in order for the changes to take place.
WordPress
Enabling your WordPress site to display securely may require a few steps.
- Backup your database and site content.
- Make sure that your Let’s Encrypt SSL is enabled as shown above.
- Login to your WordPress Dashboard and go to Settings and General.
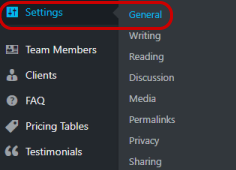
- Revise the WordPress Address (URL) and the Site Address (URL) to HTTPS

- Click Save Changes at the bottom of the page.
- The database entries must now be revised to reflect the secure address (HTTPS)
Change Database Entries: WordPress sites
There are many plugins available from WordPress.org for this task. Visit the following page at WordPress.org for complete information.https://make.wordpress.org/support/user-manual/web-publishing/https-for-wordpress/
Troubleshooting WordPress Issues
You may encounter several issues when enabling an SSL on a WordPress site. This section focuses on the most common issues - the Mixed Content Warning - it doesn't and can't address all potential issues.
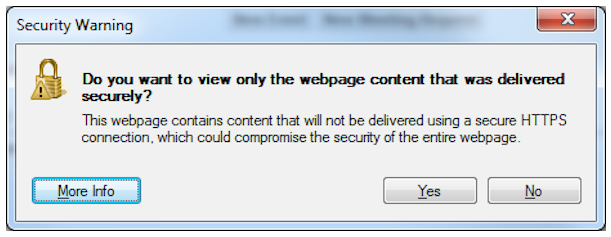
- Images
- Videos
- Stylesheets
- Scripts
For instance, if you are linking to Facebook images or YouTube videos you might encounter this issue. The best practice for images would be to upload them into your WordPress media library; they would then display as secure on your site.
WordPress Resources
The best source for troubleshooting WordPress issues is WordPress. Org site listed below. In addition, a few of the plugins that can help you troubleshoot the mixed content issue are listed.
https://codex.wordpress.org/Main_Page
https://wordpress.org/plugins/ssl-insecure-content-fixer/
https://wordpress.org/plugins/remove-http/
301 Redirects
Note: This is only recommended for advanced users. An error could result in your website(s) being disabled.
The .htaccess editor is a powerful tool with which advanced users can customize their websites. When using this tool, your first step will always be to select the domain and directory where you are applying the changes.
- Log in to your account, Hosting Summary.

- In the left pane, click on .htaccess Editor.
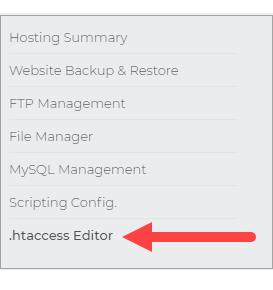
- Select the domain from the dropdown and then a directory and then click on Use Direct Editor. Note: It is important to select the right domain name in this field so the 301-redirect will be applied to the correct website.

- Add one of the following code snippets into your .htaccess file (based on what you want to do).
RewriteEngine on
RewriteCond %{HTTP_HOST} ^OLDDOMAIN.com [NC,OR]
RewriteCond %{HTTP_HOST} ^www.OLDDOMAIN.com [NC]
RewriteRule ^(.*)$ http://NEWDOMAIN.net/$1 [L,R=301,NC]
HTTPS - Redirect for SSL Certificate, change the word "DOMAIN" to the domain name that requires the redirect from HTTP to HTTPS. Click Save.
RewriteEngine On
RewriteCond %{HTTP_HOST} ^DOMAIN.com [NC]
RewriteCond %{SERVER_PORT} 80
RewriteRule ^(.*)$ https://www.DOMAIN.com/$1 [R=301,L]
IMPORTANT
- If there is already a RewriteEngine in your .htaccess file, only copy the rest of the code
- When you’re editing your .htaccess file, it is essential to note that lines beginning with a hashtag are comments and are not included in the .htaccess rule. When you’re adding rules, you must include them either above or below the default rule
Stuck? Contact us to have our Web Advisors assist your or Professional Services set up 301 redirect for a small service fee.
FAQs
Q. Will free SSL be an account-wide setting (applied to all domains) or just single domains?A. You have the option to enable the free SSL on a per-domain basis. A free SSL cannot be enabled on domains with a paid SSL certificate. When enabling free SSL for a domain, that domain and all subdomains will receive a certificate.
Q. What will be required to enable my free SSL?
A. You must have a live website on your domain that is visible on the internet. The nameservers and A Record must point to the IP address associated with your account.
Q. I still cannot toggle on your Free SSL on the summary page even my nameserver and A record are already pointing with your server.
A. If you are experiencing greyed-out buttons and an inability to toggle the free SSL, please do not hesitate to call our web advisor to have them assist you.
Q. What if I already have a paid SSL certificate on my domain?
A. If you have a paid certificate on your domain, you cannot enable the free SSL. If the paid certificate expires or is canceled, you can apply for the free SSL certificate.
Q. If I cancel my paid SSL certificate can I enable the free SSL?
A. Yes, your domain will show up in the list in Domain Central, and there you can enable the free SSL.
Q. Why should I keep my paid SSL if you are giving me a free one?
A. A paid certificate offers you another level of protection and comes with a warranty. It allows you to display a security seal on your site and is a great addition to an eCommerce website.
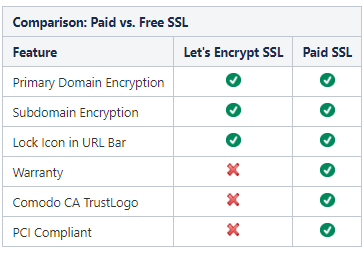
Need help with a Paid SSL Certificate? Visit the following link for instructions:
SSL Certificate: Installation Steps



