WebsiteBuilder: Handling Multiple Packages
You can manage orders based on line item status. This feature allows a store owner to break down the items listed in order and process them separately. This means that a store owner can split up an order into multiple packages if necessary.
In this article, we will take a look at how orders are broken down and what you can do to process separate orders into different package types.
NOTE: Make sure that you have already added and set up a Store section to your website before proceeding with the steps below. If you need assistance, please click here.
- Log in to your Domains Dashboard.

- There are two views in the Domains dashboard - the Card and List views. Click on the view icons to switch to your preferred view.

- Choose the domain where you want to add videos.
In the Card view, click the domain's Manage button.

In List view, click the domain or its gear icon on the right-hand side.

-
On the left pane, click on WebsiteBuilder, under Site Builders.

-
Under Settings, click Manage Site. This action will open your WebsiteBuilder screen on a new tab.

- Click the page navigation drop-down menu on the upper left and select Store.

- From your Store page, click on your Store section.
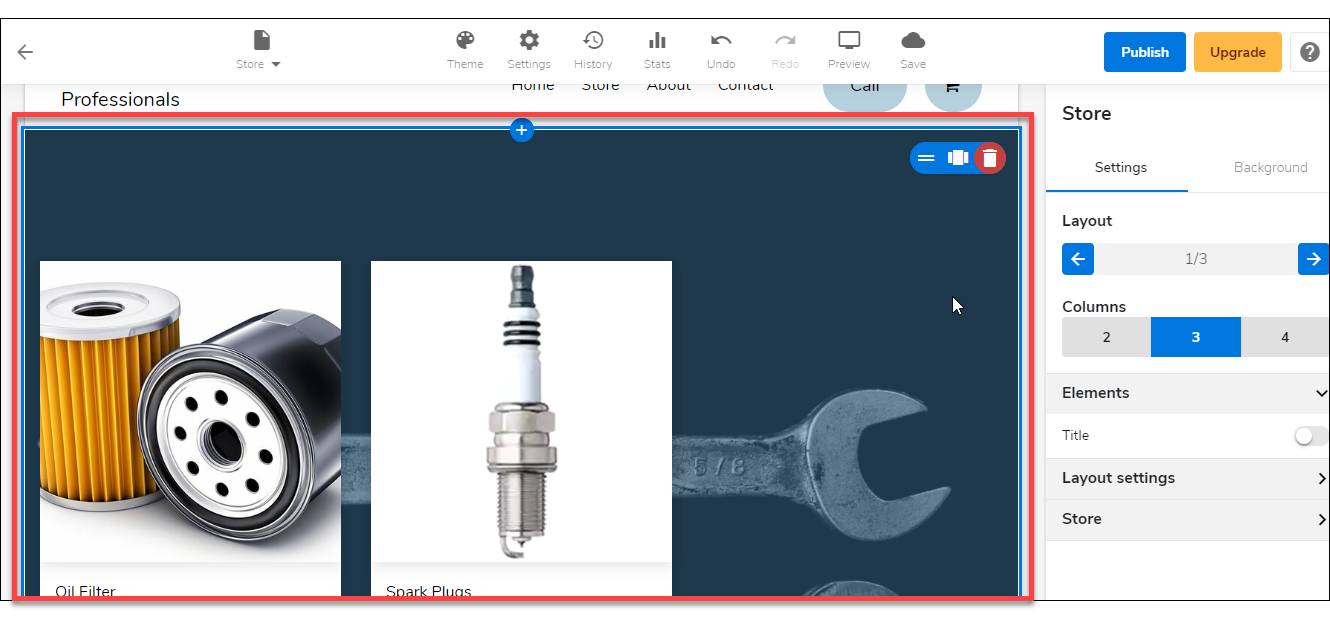
- On the right pane, click on the Settings tab. Then expand the Store settings menu on the bottom.
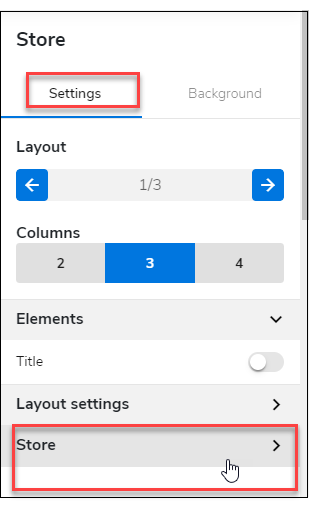
- Under Store settings, click the Manage Store button.
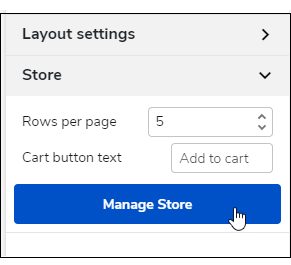
- Once the Manage Store screen is up, click on Orders from the left pane.
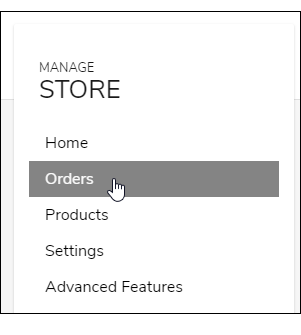
- On the Orders screen, click the In progress tab. Then, select the order that you want to manage.
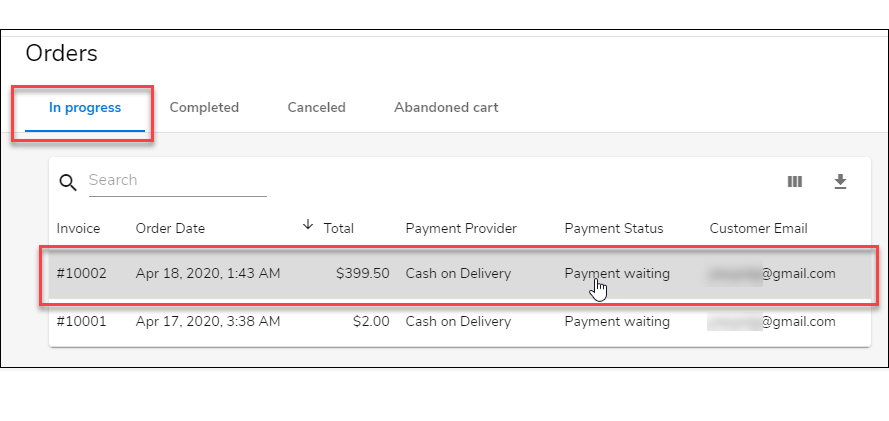
- On the Order Details screen, click the Order tab. Then mark the item that you want to manage separately.
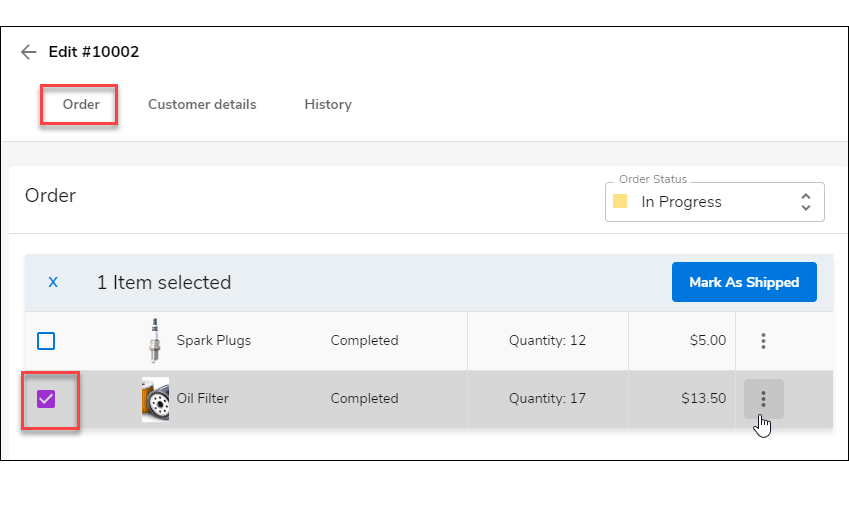
From here, you can:
- mark the selected item as shipped by clicking the Marked As Shipped button
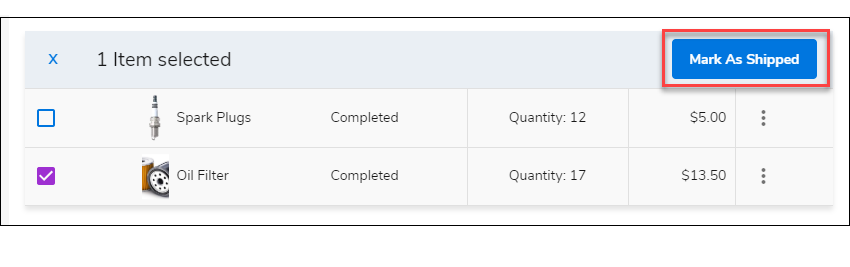
- or cancel it by clicking the three-dot menu and clicking Cancel Item.
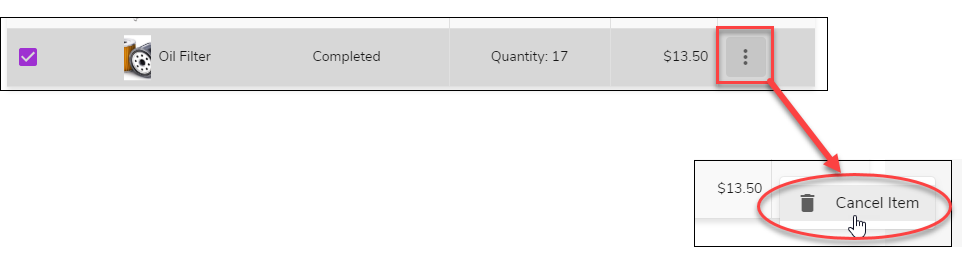 Pro Tip: If you are running behind on an item or maybe an item goes Out of Stock, this feature can be used to manage and ship items that are in stock or would require less handle time.
Pro Tip: If you are running behind on an item or maybe an item goes Out of Stock, this feature can be used to manage and ship items that are in stock or would require less handle time.



