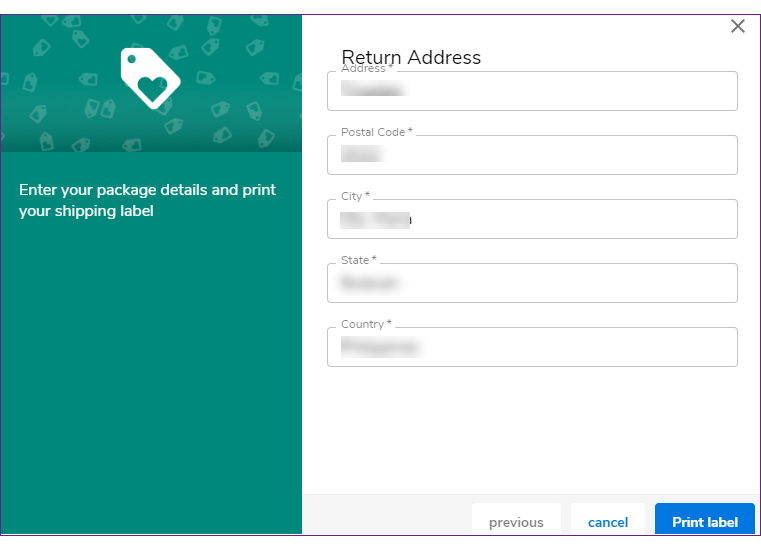WebsiteBuilder: How to Create a Shipping Label
NOTE: Make sure that you have already added and set up a Store section to your website before proceeding with the steps below. If you need assistance, please click here.
-
Log in to your Domain Dashboard.
- On the dashboard, select the domain you wish to update the A records.
There are two views in the Domains dashboard - the Card and List views. Click on the view icons to switch to your preferred view.
- Choose the domain you wish to modify.
In the Card view, click the domain's Manage button.

In List view, click the domain or its gear icon on the right-hand side.

-
On the left pane, click on WebsiteBuilder, under Site Builders.

- Under Settings, click Manage Site. This action will open your WebsiteBuilder screen on a new tab.
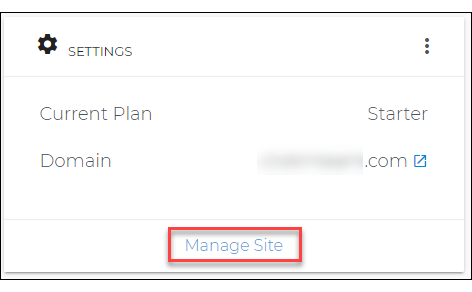
- Click the page navigation drop-down menu on the upper left and select Store.

- From your Store page, click on your Store section.
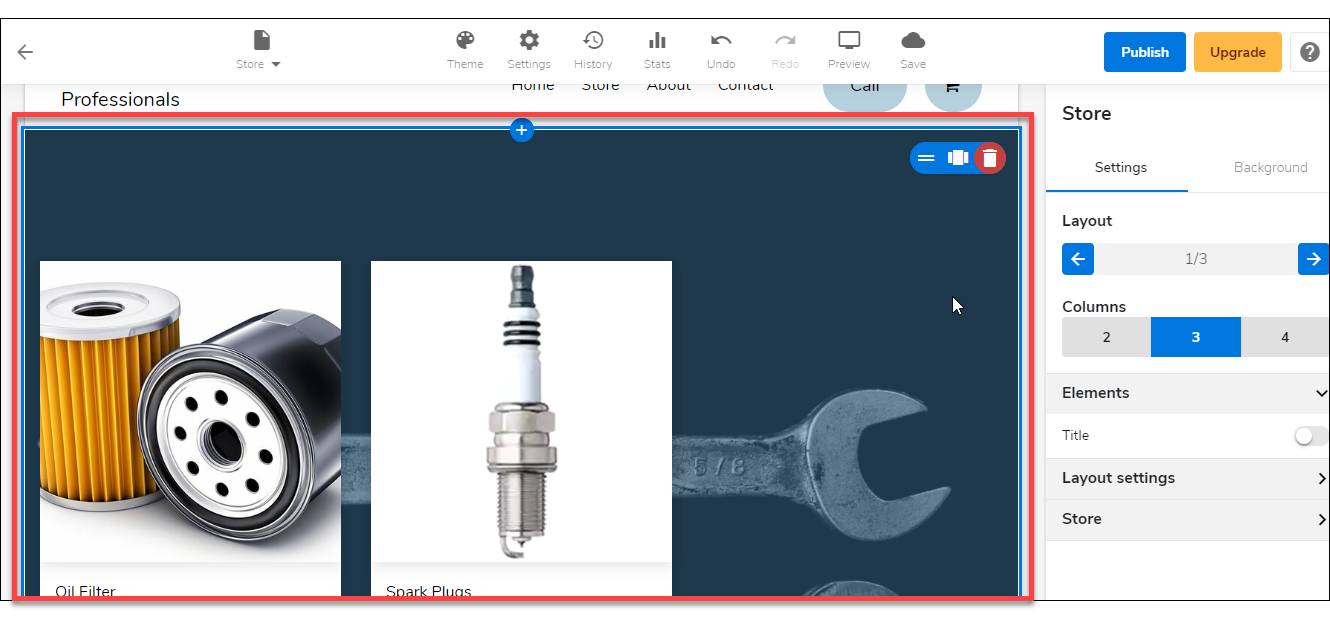
- On the right pane, click on the Settings tab. Then expand the Store settings menu on the bottom.
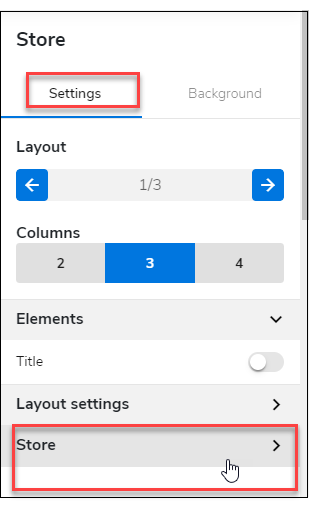
- Under Store settings, click the Manage Store button.
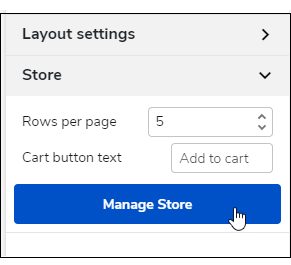
- Once the Manage Store screen is up, click on Orders from the left pane.
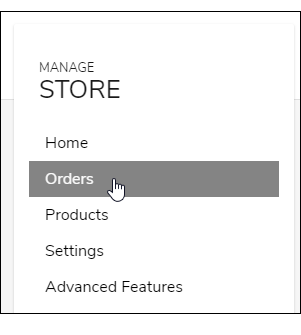
- On the Orders screen, click the In progress tab. Then, select the order that you want to print.
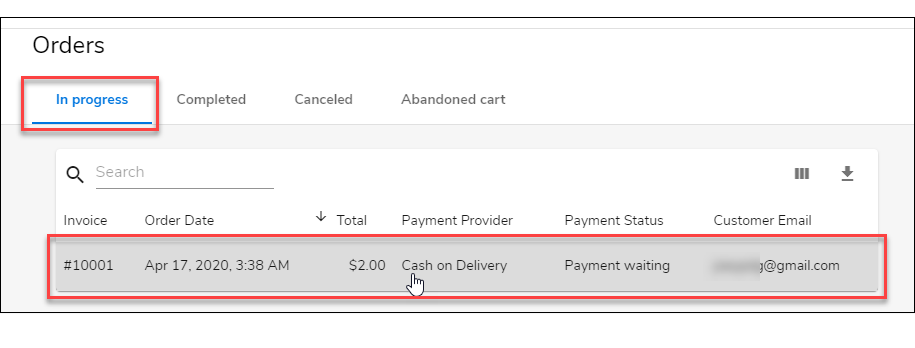
- On the Order Details screen, click the Order tab. Then click on the Print Address Label link.
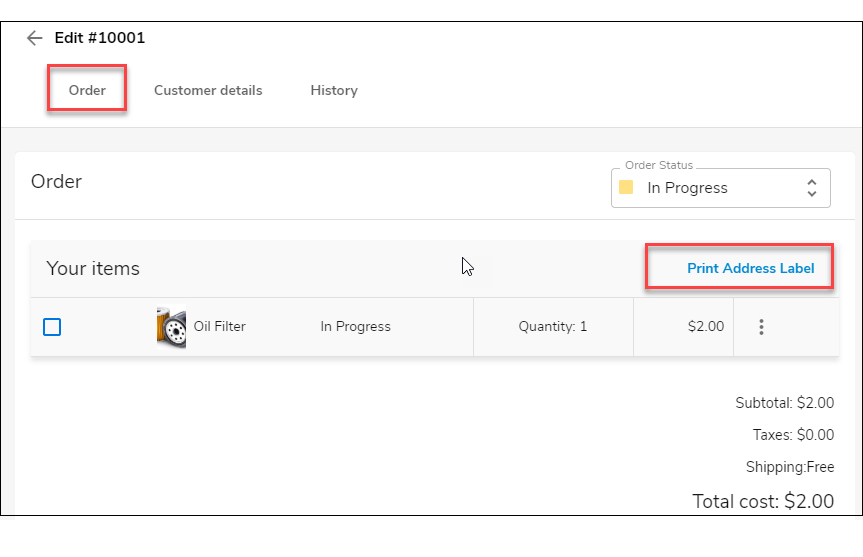
- On the next screen, please enter the delivery address. Then click Continue.
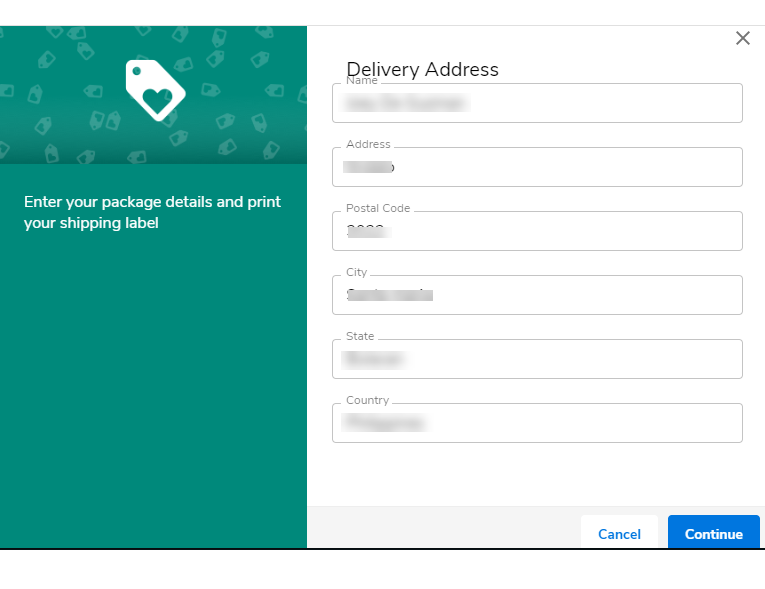
- Lastly. On the next page, please enter the return address. Then click Print Label.