How to Manually Install WordPress Using FTP
While we can automatically install WordPress through our hosting account's easy-click features, we also encourage customers who would like to customize their installation by going through the process with an FTP Client. With this route, you will be able to set up our database and sync it to the WordPress' core files once installed.
Before we proceed, let's review a few requirements below:
- Check the DNS records of the domain you will be installing WordPress on.
To be sure that you will be able to access the WordPress installation under the domain at any time, check its DNS records to see if it is resolving to your hosting account.- Need to update your DNS records? See How To Update DNS Records or How To Update Nameservers.
- Double-check on where you will uploading your WordPress files.
Since you will be essentially using FTP to upload the needed files, you must ascertain the directory of the domain to have WordPress transferred to the correct path.- Unsure what directory your domain belongs to? See How To Update Domain Pointers.
- Need to create a subdirectory? See How to Create New Files and Folders Using File Manager.
- Clear out any other pre-existing website files.
If you already have content in the directory where you want to install WordPress, it could cause issues to your installation. Whether this would be a different site builder's files or an old WordPress installation, you will need to remove this from the folder to prevent issues in starting with WordPress.- Not sure how to remove files? See How to Delete Files and Folders Using File Manager.
- Want to know how to view hidden files? See Navigating File Manager.
If you are done with all the conditions mentioned above, then you are now ready to install WordPress manually!
WordPress Manual Installation Process:
- Part 1: Prepare a Blank Database
- Part 2: Upload the WordPress files
- Part 3: Configure the wp-config.php file
- Part 4: Initiate the WordPress Installation Script
Part 1: Prepare a Blank Database
WordPress will need a blank database to populate the data. You can easily create a blank database by using the MySQL Database tool.
- Log into your Hosting Dashboard.

- On the left-hand section, click the MySQL Management feature.
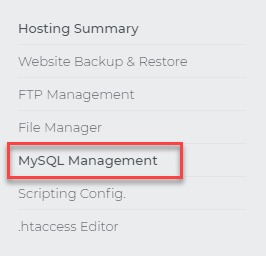
- Click on the Plus sign to add a MySQL Database.
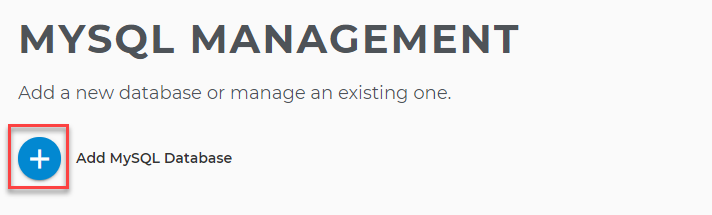
- Type in your desired database name and click the Next button.
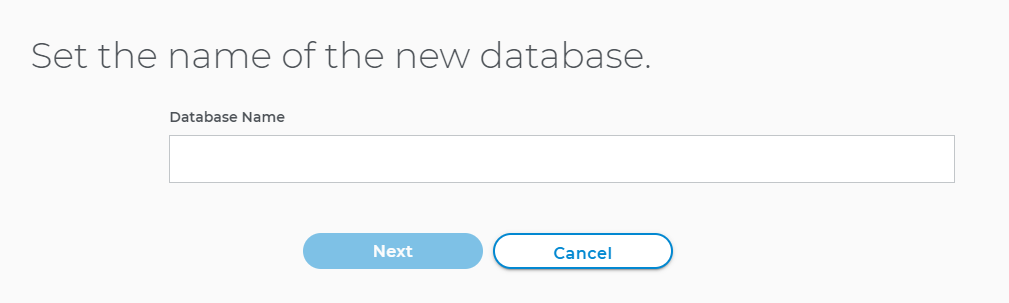
- Type in your preferred username and password for this database. Click the Save button once done.
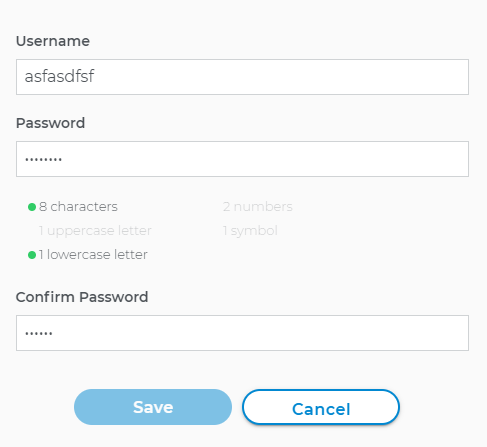
Part 2: Download and Upload the WordPress files
Unlike the auto-installation method, you will be sourcing your WordPress files from the site itself and uploading them from your local computer.
- Download WordPress from WordPress.org.
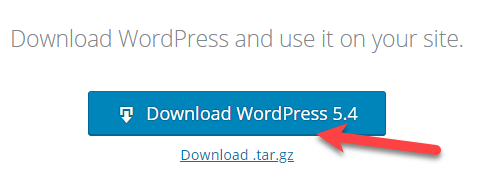
- Unzip the wordpress.zip file using a decompression program (such as 7zip, WinRar, or Winzip).
- Connect to your hosting account using an FTP Client.
- Upload the unzipped WordPress files into the directory of your domain.
Part 3: Configure the wp-config.php file
The following steps are crucial for your WordPress files to be synced with the database initially created. To connect the two, all the necessary changes will be applied to the wp-config.php or wp-config-sample.php file, which is one of the files that were uploaded to the directory.To modify the file:
- Access your File Manager.
- Locate and open the folder containing the WordPress installation.
- On the right-hand area, locate the wp-config-sample.php file.

- Click the 3-dotted icon on the far right of the file, select Rename, and change the name of the file to wp-config.php. Click the checkmark to save the change.
- Click the 3-dotted icon once more of the now wp-config.php file and select Edit. Once the file opens, scroll down to locate the following lines below:
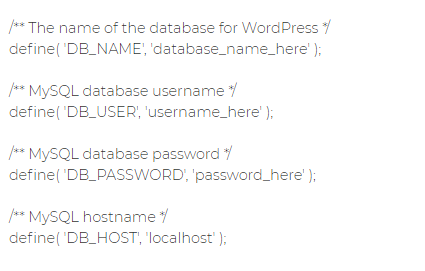
- Replace the term ‘database_name_here’ with the MySQL database name that you have previously created, ‘username_here’ with the MySQL database username, and ‘password_here’ with the MySQL database password. Additionally, also change the ‘localhost’ with the MySQL Server Name. To know what your MySQL Server Name is, simply go to MySQL Management and click 'Manage' next to your database. The next window will show you the needed information.
Back to top
Part 4: Initiate the WordPress Installation Script
Open a new browser window and go to the installation page. To do so, simply type the URL http://example.com/wp-admin on the address bar, and hit enter. In doing so, a welcome page with an installation form should appear.
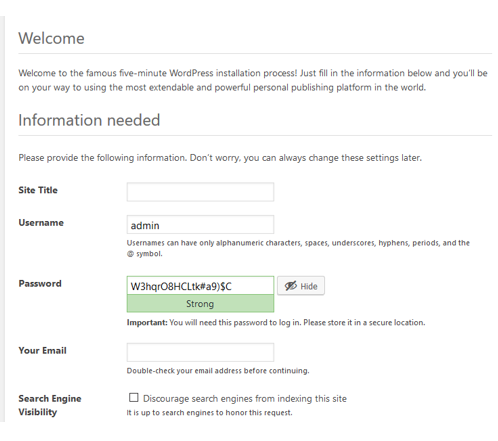
Want to learn more about WordPress?
 |
WordPress: Tutorial Videos To help you easily grasp the basics of creating a WordPress website, you have created several free tutorial videos. These videos were designed to be followed in order, but you are welcome to view whichever one best suits your needs. |
You can always check out WordPress.org and browse their codex or online help forums.
Back to Top
Related Articles
How to Update PHP for WordPress
WordPress: How to Keep WordPress Up-to-Date
WordPress: How to Update Database Connection Strings
How to Access Your WordPress Dashboard
WordPress: SSL Certificates



