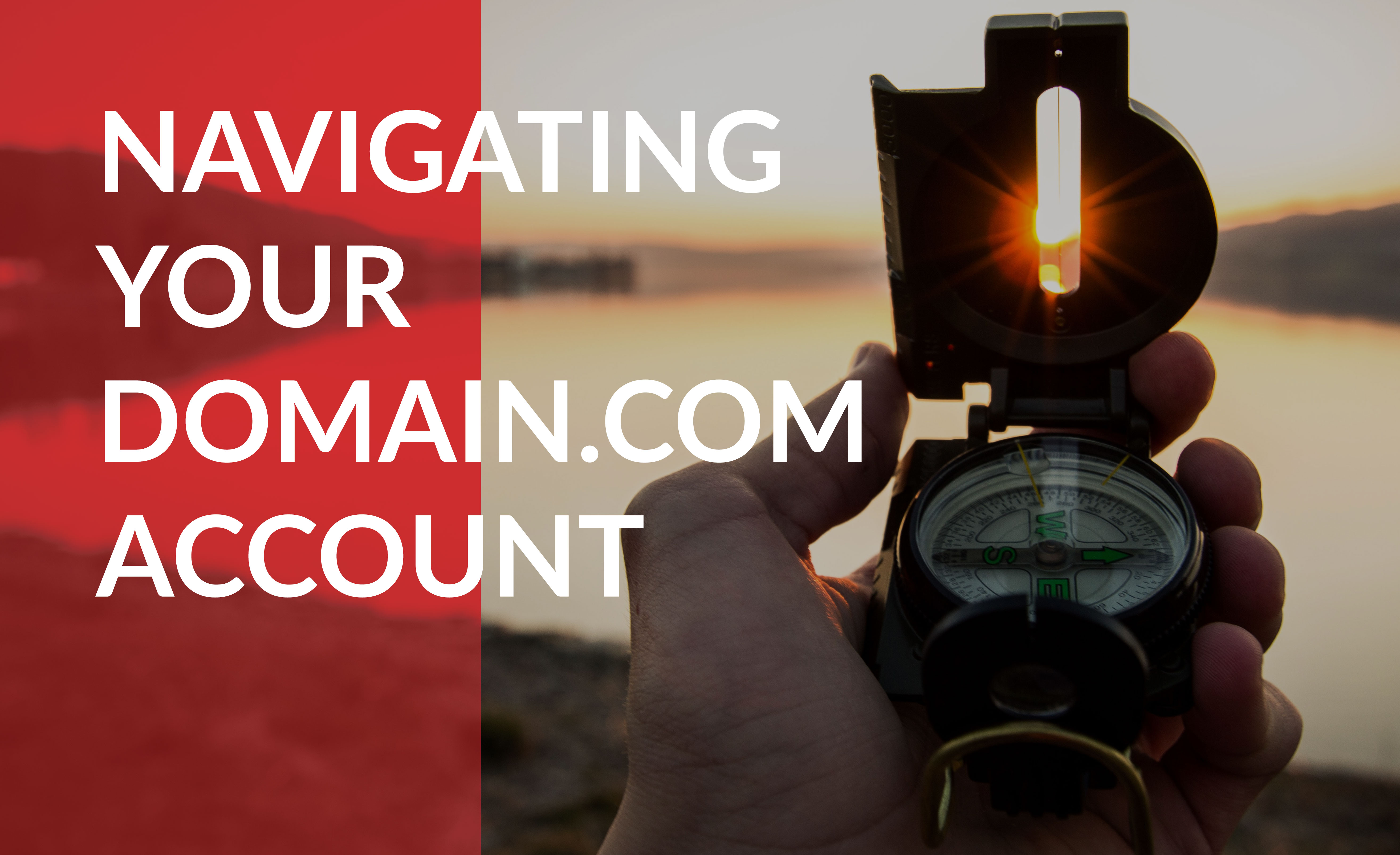A Guide to Your Domain.com Control Panel
Hey there, are you new to Domain.com?
We’re happy you’re here. Thanks for choosing us!

Perhaps this is your first time purchasing a domain name or maybe you’ve transferred from a different registrar. Either way, we want you to feel comfortable navigating your Domain.com account. We’re here to help, so don’t hesitate to reach out with any questions you may have.
Let’s explore a Domain.com account together. In this post, we’ll start by showing you what it looks like once you’re logged in. We’ll go through the toggles and options you’ll find in your account’s Control Panel and discuss what they mean. By the time you’re finished with this post you should have a great understanding of your Domain.com account.
Understanding your Domain.com account options
To start managing your domain name and update your Domain.com account you’ll want to navigate to Domain.com and click Login in the top right corner of the page.

Then, type in your username or domain name and password and click the red Log in button.

And you’re in!
The first screen you’ll see once logged in gives you an overview of your domains. You can switch to see an overview of your hosting plans by clicking on Hosting toward the top left on the page.

The domain names you’ll see on this page are all of the ones associated with the particular Domain.com account you’re logged into. You can filter by All Domains, Active Domains, Expired Domains, and even opt to show your subdomains on this page.
Is there a particular domain name you’d like to manage or want to know more about? Go ahead and click on the blue Manage button underneath it to access more information on that domain.
Your domain name summary page
Here’s what that page looks like.
We’ve numbered the different sections so we can go through them and make sure you understand what you can do with your domain name.
Section 1 – Domain Settings
The domain settings area of your summary page offers a quick, convenient look into your domain name. Here, you can see if your domain
Is set to Auto-renew.
- Your domain name represents you online. Do you really want to risk having someone else swoop in and purchase it if you forget to renew your domain?
- No surprise charges. We’ll always email you prior to automatically renewing your domain name.
Is locked.
- It’s always in your best interest to keep your domain name locked unless you are actively transferring it.
- A locked domain name prevents unauthorized domain transfers and prevents any changes from being made to the domain’s settings.
Is encrypted with SSL.
- You want your site visitors to trust you, right? Let them know right off the bat that your site is secure with SSL.
Is your primary domain.
- By default, your primary domain is the first one you registered or transferred. Your primary domain is the one you want representing your site or business. This domain is the default when accessing FTP (file transfer protocol) or configuring mailboxes.
Turn any of these settings on or off by clicking on the toggle icon next to it. If the toggle is entirely grey then the item is turned off. If the toggle is green then the selection activated.
Section 2 – Domain Information
This section provides a brief overview of your domain name. It lists your domain, your registrar, the date your domain was registered, and when it’s set to expire. If you have auto-renew enabled then you’ll also see your renewal date listed in this section.
Section 3 – Domain Privacy + Protection
Domain Privacy + Protection keeps your personal information out of the WHOIS database and away from prying eyes. Whenever a domain name is purchased, the person or company registering it is required to supply their legal, accurate personal information. ICANN mandates that this information be made publicly available via the WHOIS database, but that means it can be scraped by spammers for unwanted emails and phone calls unless you enable Domain Privacy + Protection. It also helps keep your site and domain secure by running malware scans and working to prevent your domain from getting blacklisted.

If you already purchased Domain Privacy + Protection then you’ll see something else for Section 3 on your summary page. This is what it will look like.

As with Section 1, when the toggles are green that means that those items are activated. You’ll want to click on the arrow next to SMS Notification Settings to make sure the information there is correct. Here’s what you’ll see.

Section 4 – Email Accounts
If you haven’t set up a professional email address to match your domain name then you can do so right here! An email address that matches your domain name establishes credibility, supports your digital identity, and looks professional.
If you’ve already purchased email, then Section 4 will look a little different for you. This is what you’ll see.

Section 5 – Account Settings, Billing, Log Out
This is an important part of your account. If you need to update your personal information including phone number or address, or if you need to add your EIN/Tax #, you can do so right here. First click, Account Settings from the drop down menu and on the following page click the three dots next to Contact Information like you see below.

Beneath Account Settings in the drop down menu you’ll see Billing. This section should be pretty self-explanatory, but you can click here to update your payment method and billing address.
You’ll also find the option to log out in the drop down menu under the Billing section.
Section 6 – Advanced Tools
If you’re looking for more information on your server or perhaps FTP, then this is where to go.
Section 7 – Help
Stuck on something in your account? Don’t worry, we’ve got your back.
We’re here for you 24 hours a day 7 days a week by phone or live chat. If you click on the Help tab you’ll see a menu pop out on the right hand of your screen. From here, you’re able to search for what you need help with, view some popular articles, and connect with our team via live chat.

Section 8 – Option between Domain and Hosting Summary
You can click between the Domain or Hosting options seen here to view either summary page.
Section 9 – Summary Menu
This summary menu provides a quick, easy way to access everything you need for your digital presence. Here’s a close up of what you’ll find in that menu.

From here, you can learn more about our options for easy website creation by clicking either WebsiteBuilder, to learn about our easy to use AI-powered builder, or WordPress.
If you’re looking for email and productivity solutions, click either G Suite or Office 365.
You can learn more about site security by clicking on SSL Certificate and SiteLock.
Next on the menu is Pointers & Subdomains. Your domain pointer determines how you intend to use your site (you can point it to your home directory, a URL, or even park it.)
Need to edit your DNS & Nameservers? Click on the appropriately titled link in the menu and have at it!
DNS stands for “Domain Name System.” The main concept behind the DNS is that people have an easier time remembering names than numbers (could you imagine typing strings of numbers for IP Addresses instead of a quick domain name?). In essence, the DNS is an extensive directory that’s regulated and contains information on all the unique, one-of-a-kind domain names that exist and the IP addresses tied to them. And in order for people to type in your domain and arrive at your site, there needs to be a nameserver attached to it. Be careful when editing this section and ask for help if you need it. We’re available to assist.
And while we’d hate to see you go, if you need to transfer your domain name you can do so through the Transfer link.
Looking for the WHOIS contact information for your domain? You can find that by clicking on Contact Information at the bottom of the menu. This information should always be current and your legal information — no aliases or pseudonyms.
Navigating Your Domain.com Account
We hope this guide to your Domain.com control panel and account is helpful and that it’s pointed you in the right direction.
Whether you’re looking to build your domain name portfolio, claim your online identity, start a website or a business, you can do it all with Domain.com.
And if there’s something you’re looking for and can’t find, let us know in the comments below!