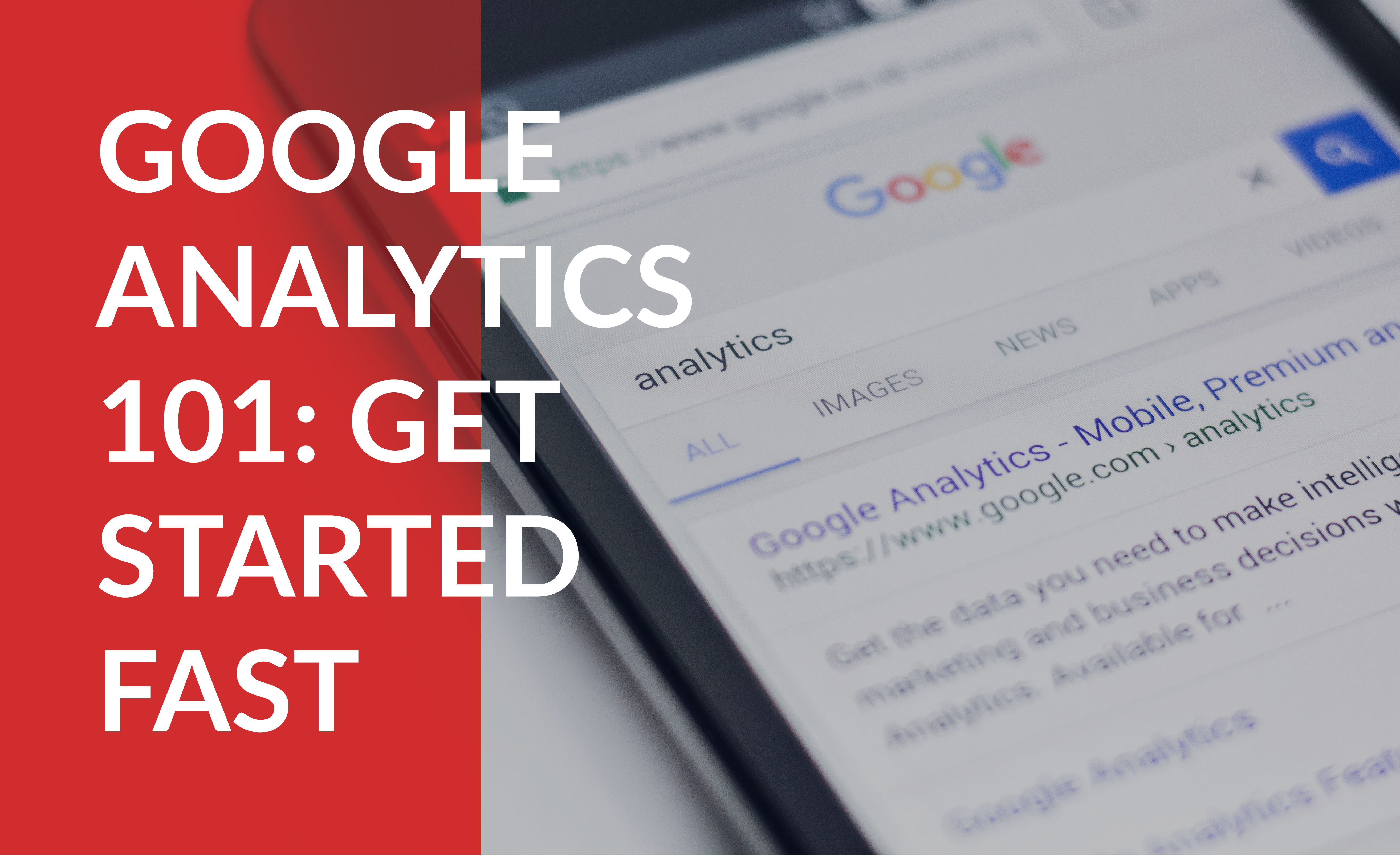Google Analytics for Beginners: Get Started in Under a Day
Google Analytics can look intimidating — at first, it seemed that way for the author of this post. If you aren’t familiar with Google Analytics then you’ll likely recognize some of these questions:
- What is Google Analytics?
- How does it work?
- Is Google Analytics a marketing platform?
- I don’t understand how to set up Google Analytics on my website.
- I don’t understand what the different Google Analytics metrics mean.
There’s no need to feel intimidated, because we’re here to answer these questions. At Domain.com, we’re determined to help our customers achieve success with their websites, so there was only one obvious solution: Roll up our sleeves and demystify Google Analytics so you don’t have to. Your time is precious, we get that, so we’ve made this Google Analytics Guide easy-to-follow.
In our Google Analytics guide you’ll learn:
- What Google Analytics is.
- How to set up your Google Analytics account.
- How to add tracking codes to your site.
- How to understand and begin using your analytics data.
- How to set up automated reports.
What is Google Analytics?
Google Analytics is a set of free tools that Google created as part of its marketing platform. These tools help you analyze and understand your website traffic, which has a far greater reach and importance than you might realize.
Your website is the heart of your digital presence, so knowing whether or not it’s healthy is vital. Analytics allow you to understand what parts of your website and site content are performing well, and what else needs some attention. They give you a picture of your digital customers and that allows you to cater and serve those customers better (happy returning customers = revenue). Any way you slice it, understanding your website performance so you know what to expect and where to improve will help your bottom line.
Ready to get started? So are we.
From sign up to set up: Covering your bases
- Sign up for a free Google Account if you don’t already have one. Your Google Account is your ticket to the world of Google, including Analytics.

- Navigate to the Google Marketing Platform and sign in with your Google Account.
- Once signed in, click “Set Up” under Google Analytics.


- Fill in the required fields, review your data sharing settings, and accept Google’s Terms to receive your tracking ID.

- Add the Global Site Tag (gtag.js) tracking code, which includes your newly created tracing ID, to your website. It’ll look like this:

Google provides explicit instructions on what to do, so follow them as they relate to your site for specifics. Copy the code you’re given and paste it as the first item into the <head> section of each and every webpage you want to track. Or, if you already have a Global Site Tag on your webpage then Google says to only add the config line from the code they provide to your existing tag.
Are you a WordPress user?
If so, you have a few options for adding Google Analytics to your WordPress site.
First, you can use 3rd party plugins to add your tracking code. There are a few different plugins available, but the most popular one was created by MonsterInsights.
MonsterInsights offers a few different plans including a free version, and that’s the one we’ll show you how to use today.
- Navigate to MonsterInsight’s website to download and install their free plugin.

If you’ve never installed plugins on WordPress before, this guide by WPbeginner will walk you through it.
- Activate the plugin and then click the new “Insights” tab on your WordPress admin menu. Now, you’ll be able to configure the plugin quickly and easily by answering the following prompts.
- Choose what type of category best describes your business (Business Website, Publisher/Blog, or Ecommerce) and click “Save and Continue.”
- On the next screen, click the blue “Connect MonsterInsights” button. This will open a pop-up.
- The pop-up will ask you to select or sign into your Google Account. Make sure you’re selecting the account that’s associated with your business or site.
- You’ll be prompted to give MonsterInsights access to your Analytics account. Click “Allow.”
- To complete the connection, select the profile you want to track. This should be your website. Once you’ve added your website click “Complete Connection.”
Once you’ve completed those steps then MonsterInsights will install Google Analytics on your website and you’ll need to choose the recommended settings for your site. Generally, the default settings will suffice.
- You’ll see a couple more prompts, like to purchase a Pro account or install WPForms, but those are optional. You can select them or skip those steps.
- Click “Finish Setup & Exit Wizard” and you’re done!
Did you know: MonsterInsights pulls Google Analytics information right into WordPress? It’s true! Click “Insights” then “Reports” to see an overview of your data.
If you’d rather not use a 3rd party plugin, that’s ok. You have the option of installing Google Analytics in your WordPress Theme. A word of caution: This way is more advanced so we recommend having a familiarity with code if you choose this method. If you were to change themes in the future, you’d need to update the code in your new theme.
Did you install the code or use a plugin? Congratulations! Google Analytics is now set up on your website or WordPress site and soon you’ll reap the benefits. Analytics gathers data to keep you apprised of your site’s performance — what are people engaging with, where are they coming from, how long are they staying on your site — it offers these insights, and so much more.
It all starts with a great domain name. Get yours at Domain.com.
Google Analytics is set up, now what?
It’s time to see yourself out (of your data, that is.) You’re using Google Analytics to understand how others interact with and use your website, not to see your own behaviors and clicks tracked.
Here’s how to stop your IP address (and your business’ or coworkers’ IP addresses) from Google Analytics tracking.
- Log into your Google Analytics account.
- Click “Admin” then “All Filters” then “ADD FILTER.”

- Name your filter.
- Filter type should be “Predefined.”
- Under Select Filter Type choose the following options in this order from the dropdowns:
- “Exclude.”
- “Traffic from the IP addresses.”
- “That are equal to.”
- Click on “All Web Site Data” in the Available Views area on the bottom left of the page and click “Add” to move it to the Selected Views area on the right.
- Click “Save.”

That’s it, you’re officially on the blacklist (in a good way.)
You’ve got Google Analytics tracking your website activity and you’ve excluded yourself from the data, so what’s left to do?
Using and Understanding Your Google Analytics Data
As you familiarize yourself with Google Analytics and learn about the data it offers you, keep in mind your business or website goals. These goals should influence the data you prioritize and any enhancements you make to your site.
Breaking it down: Important data definitions as defined by Google
- Unique Visitors – Unique visitors tells us how many unique web browsers accessed a website during a specific, or pre-determined, time period. Cookies are used to calculate this metric. If some of your visitors use multiple browsers or delete cookies frequently, this can inflate your visitor count.
- Unique Pageviews – Unique pageviews tell us how many sessions included views of a specific page (or pages) at least once. Think of it this way: you can view a webpage 100 times within a session, but that will count as only 1 unique pageview.
- Unique Event – When you think “Event,” think “Action on page.” Unique events tell us how many sessions included a specific action (event). Events can include things like clicking on a CTA button you created or downloading a file from your site. Think of it this way: A visitor on your site can download the same file 5 times in a row, but unique events will only count it once.
- Unique Session (or Visit) – Sessions tell us how long a visitor spent on a certain website. A session begins as soon as someone hits a page on your website and it loads; it ends when the visitor leaves your site, closes their browser, or is inactive for 30+ minutes.
- Average Session (Visit) Duration – Average session duration tells us the average amount of time that a session lasts. This is normally displayed in seconds and calculates the time between the visitor’s first pageview and the last event that happened. So, if someone lands on your website and doesn’t do anything, thereby causing no event (like a click), average session duration will reflect as zero seconds.
- New Sessions (Visits)– This metric tells us how many first-time visits your site or pages receive during a specific timeframe. Cookies are used to calculate this metric, so if someone has deleted their cookies after visiting your site and then they come back, they’ll show as a new session.
- Return Sessions (Visits) – This is the pretty much the opposite of new sessions. The return sessions metric tells us how many repeat sessions, or visits, occurred during a specific timeframe. Cookies are used to calculate this metric.
- Bounce – A bounce is calculated as a visit that only has one pageview.
- Keep in mind: Sometimes, a bounce is a good thing. It can mean that someone entered your site and found the information they needed on the first page, then left. Oftentimes, it’s not so nice. If your site or pages experience a lot of bounces it could mean your visitors aren’t finding what they need, or are confused by your website, so they’re leaving your site before getting to the page or information they need. Do your due diligence and track what pages receive the most bounces and decide whether or not they make sense. Adjust your site accordingly.
- Bounce Rate – Bounce rate is calculated by dividing the total number of bounces by total number of visits (not unique visits.)
- Goals – There are 4 types of goals. Here’s how Google breaks it down.

These are a selection of the important metrics offered by Google Analytics and the ones you should know as you get started.
It all starts with a great domain name. Get yours at Domain.com.
I know the lingo, now what?
Once you’ve had a chance to review the available metrics and think about both your business and Google Analytics goals, we’re betting you’ll want to view the collected data in a convenient, easy-to-interpret manner. We’ve got good news: Google Analytics offers reports that allow you to quickly surmise your website and page performance, visitor behavior, and more.
Analytics offers a great deal of customization when creating reports. You should customize your reports to track your goal performance and cater them to your business needs; however; here are two things we think everyone should track.
- How are people finding your website?
- This information helps you understand the different channels through which people arrive at your site. You’ll be able to tell if visitors are finding you via social media, organic traffic, email, paid advertising on certain channels, and more. With that kind of insight, you can optimize your marketing messages and spend.
- You can find this information by selecting “Acquisition” in the menu on the left of the page, then by clicking “All Traffic” and finally “Channels.”

- What pages are people landing on when they arrive at your site?
- If people are landing on some pages more than others it can mean a few things, like:
- Some pages are better optimized to appear in search results (SEO) than others. Can you duplicate any of the SEO tactics on your other pages?
- You’re putting more spend behind certain landing pages and campaigns than others. Is this intentional or do you need to readjust your spend?
- You can find this information by selecting “Behavior” in the menu on the left of the page, then by clicking “Site Content” and finally “Landing Pages.”
- If people are landing on some pages more than others it can mean a few things, like:

At this point you might be thinking, “Wow. That’s a lot of information. How am I supposed to remember where everything is in the reports each time I need to look at the data?”
Are there people who could? Yes, sure. But they’re few and far between. As we mentioned earlier, we know your time is precious and you wear a lot of hats, so …
Thanks be to Google, you can save and schedule reports (and view them in a convenient Dashboard)! Google says that “Saved reports remember your settings so you don’t have to reconfigure a report each time you open it.”
Scheduling and saving Google Analytics reports
What gets saved in a report?
- Custom segments YES ✔️
- New metrics you’ve added YES ✔️
- Changed dimensions YES ✔️
- Date range NO
How do you save a report? Great question. It’s simple. Assuming you’re already signed and looking at the correct property:
- Click “Reports” from the left-hand menu.
- Find the one(s) you use from the categories offered or from the tab labeled “Customization.”
- Make any changes or edits you’d like to the report. Configure it how you see fit.
- Click “Save” from the action menu located above the report.
- Name the report.
- Click “OK” to save your report.
- Note, this will automatically take you to the “Saved Reports” section of your account.
Can you make changes to a report once it’s saved? Yes, you can. Here’s how:
- In the left-hand menu click “Customization.”
- Select “Saved Reports.”
- Select the report you’d like to edit and
- Make any necessary updates or changes then
- Click “Save.”
Looking to rename or delete one of your reports? You can do that, too.
- In the left-hand menu click “Customization.”
- Select “Saved Reports.”
- Use the “Actions” menu to
- Rename or
- Delete.
If logging into Google Analytics to look at your reports is too time-consuming, you have another option, make your data come to you.
Here’s what to keep in mind when scheduling reports:
- How often do you
need this data?
- Whether it be daily or monthly, you can customize the frequency of your scheduled reports.
- How many reports do
you need?
- You are limited to 400 scheduled email reports per user per view.
- Who needs to see the
report?
- You can have scheduled reports emailed to more than one person at a time.
Once you’ve created or identified the report(s) you want scheduled, go ahead and open it up. Then you’ll need to:
- Click “Share.”
- In the “To” field, type the email address where the report should go. Separate multiple email addresses with commas.
- Enter a Subject Line.
- Choose the type of attachment you want to receive (CSV, TSV, TSV for Excel, Excel (XLSX), Google Sheets, or PDF.)
- Select the frequency of the report.
- Did you select something other than “Once” for your frequency? If so, click “Advanced Options” and select the “Active for” period that you’d like.
- Example – You can select a weekly frequency and have that report scheduled and active for 6 months, meaning you’ll get a weekly report for the next 6 months.
- Did you select something other than “Once” for your frequency? If so, click “Advanced Options” and select the “Active for” period that you’d like.
- If you have additional information to share you can type it into the text field in the body of the email.
- Click “Send” and you’re good to go.
We’ve got one last helpful hint in our Beginners’ Guide to Google Analytics, and that is: make sure your Analytics account is set to the correct time zone. The time zone you choose will affect the data that you collect. Your data will display in your time zone and the beginning and end of a day will be designated by the time zone.
Once you’re logged into your account, go ahead and:
- Click “Admin.”
- Click “View Settings” in the View column.
- Update “Time zone country or territory.”
It all starts with a great domain name. Get yours at Domain.com.
Putting it all together
Use our beginners’ guide to help you get started with Google Analytics in less than one day. By following this guide you’ll be able to create a Google account, install Google Analytics tracking code on your website or WordPress site, create regularly scheduled reports containing the information you need to better your site, and understand what that data means so you can act upon it.
For your website to be successful you must understand how it’s performing and identify areas of opportunity. Google Analytics, and our guide to it, will help you do just that.